Setting up a new organization¶
Create an organization¶
Prerequisites¶
- An Insights Hub user with Insights Hub Role
rsv2 serviceowneris required.
Procedure¶
To create a new organization, follow these steps:
- Log into tenant as a user with
rsv2 serviceownerrole. - Open the "Remote Services" app.
- From the "Home" screen of the app, click the "Organizations" icon in the "Cross Organizational Actions" area. The "Manage Organizations" app screen opens.
- Click on the "Create New Organization" button.
- In the pop-up, enter a name for the new organization and click "Create".
Result¶
- A new empty organization is created.
- The user who created the organization becomes
Organization Ownersand Organization Admin of this organization. Currently, this is the only user in the organization. - The new organization becomes visible in the Organizations drop-down list of the home screen, but only for that particular user.
Creating a structure hierarchy¶
The structure hierarchy consists of a tree of Nodes and Sites. Nodes can appear anywhere in the hierarchy while Sites are the leaves of the tree. It is possible to have also Sites at the root level of the organization.
Nodes and Sites form one dimension of Fine Grained Access Control (FGAC) to devices.
Prerequisites¶
- An Insights Hub user with Insights Hub Role
rsv2 serviceownerorrsv2 orguseris required. - An organization must already exist.
- The user must have the Remote Services role
Organization Admingranted with access to this organization.
Procedure¶
To create a structure hierarchy within an organization, follow these steps:
- Log into tenant as one of the users mentioned above.
- Open the "Remote Services" app.
- From the "Home" screen, select the required organization from the "Organizations" drop-down list and from the "RS Roles" drop-down, select the
Organization Adminrole. - Click on the "Nodes" icon.
- The "Nodes" app screen appears. Either,
- Click on the "Create New Site To Root" button to add a "Site" to the top level of the organization or,
- Click on the "Create New Node To Root" button to add a "Node" to the top level of the organization or,
- Select an existing Node and click on the 3 horizontal dots icon to display a sub-menu and add a new "Site" or "Node" below the selected Node.
Result¶
- A structure hierarchy within the organization is created.
- The Nodes and Sites can be used to specify Fine Grained Access Control for devices within the organization.
- Devices can be assigned to the Sites.
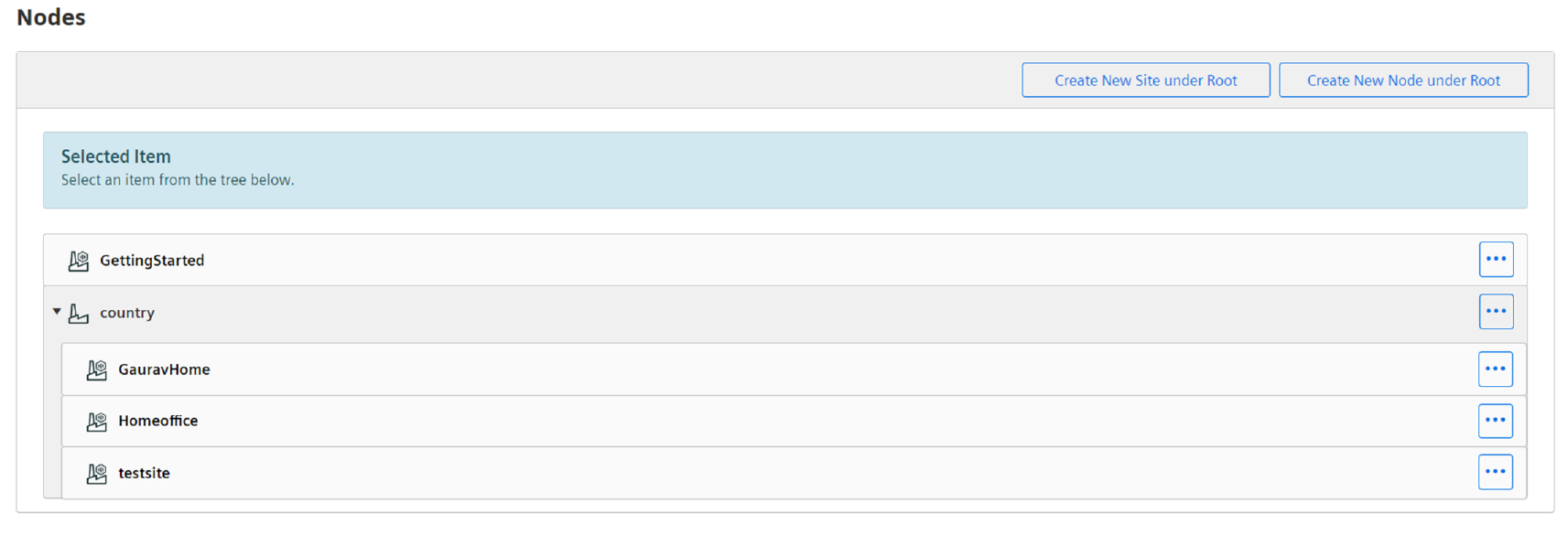
Creating a product hierarchy¶
The product hierarchy consists of a tree of Products. Products form one dimension of Fine Grained Access Control to devices.
Prerequisites¶
- An Insights Hub user with Insights Hub Role
rsv2 serviceownerorrsv2 orguseris required. - An organization must already exist.
- The user must have the Remote Services role
Organization Admingranted with access to this organization.
Procedure¶
To create a product hierarchy within an organization follow these steps:
- Log into tenant as one of the users mentioned above.
- Open the "Remote Services" app.
- From the "Home" screen, select the desired organization from the "Organizations" drop-down list and from the "RS Roles" drop-down select the Organization Admin role.
- Click on the "Products" icon.
- The "Products" app screen appears. Either,
- Click "Create New Product To Root" to add a Product to the top level of the organization. Or
- Select an existing Product and click on the 3 horizontal dots icon to display a submenu where one can select to add a new Product below the selected Product.
Result¶
- A product hierarchy within the organization is created.
- The Products can be used to specify Fine Grained Access Control for devices within the organization.
Adding a Connector to the Organization¶
Connectors are the building blocks for the communication Tunnels to and from Devices. A Connector is an instance of a particular Connection Protocol class configured with the desired values for protocol parameters required for the usage of the connection (e.g. usernames, passwords, IP addresses, ports etc). It is merely a blueprint of a Tunnel that shall be established on demand.
It is possible to have multiple Connectors of the same Connection Protocol class in the organization with different parameters to fullfill different use cases.
Prerequisites¶
- An Insights Hub user with Insights Hub Role
rsv2 serviceownerorrsv2 orguseris required. - An organization must already exist.
- The user must have the Remote Services role
Organization Admingranted with access to this organization.
Procedure¶
To add Connectors to an organization follow these steps:
- Log into tenant as one of the users mentioned above.
- Open the "Remote Services" app.
- From the "Home" screen, select the desired organization from the "Organizations" drop-down list and from the "RS Roles" drop-down select the
Organization Adminrole. - Click on the "Connectors" icon.
- The "Connectors Overview" app screen opens which shows the list of already existing connectors within the organization.
- Click on the "Create New Connector" button to add a "Connector" to the organization
- The "Add Connector" app screen opens which shows the list of supported Connection Protocols.
- Click on the icon that represents the desired "Connection Protocol".
- The configuration app page for the selected "Connection Protocol" opens.
- Enter the parameter values of the selected protocol according to the required use case.
Result¶
- A new Connector is available throughout the organization which can be assigned to any of the Devices within the organization. The same Connector can be assigned to multiple Devices.
Handing over an organization¶
The Service Provider who has created an organization automatically becomes an External User in that organization with Remote Services Roles Organization Owner and Organization Admin. This Service Provider has full control over the new organization.
In some cases, this might not be applicable. For example, when an organization belongs to another legal entity.
The following procedure describes how the organization can be handed over to an internal user of the organization.
Prerequisites¶
- An Insights Hub user A with Insights Hub Role
rsv2 serviceowner. - An organization X must already exist.
- The user must have created this organization.
- An internal user must have been created within that organization.
Procedure¶
- Log into tenant as one of the user A.
- Open the "Remote Services" app.
- From the "Home" screen, select organization X from the "Organizations" drop-down list and from the "RS Roles" drop-down, select the
Organization Ownerrole. - In the section "Organizational Actions", click on the "Organization" icon. The "Organization Owner Overiew" screen appears.
- Click on the "Add New Organization Owner" button. The "Add new Organization Owner" screen appears where all users of the organization are listed.
- Select the line with the user that shall become
Organization Ownerfor that organization and click "Select". The details of the selected user is displayed. - Click on the "Add" button to promote this user to
Organization Owner. The "Organization Owner Overiew" screen opens again. - Select the line with user A and click on the "Delete" button to remove the
Organization Ownerof organization X. However, this does not remove user A from the organization X.
To remove the user A completely from organization X, refer to Remove an external user from an organization by a Service Provider.
Summary¶
In this chapter, it has been shown how to set up an organization with all the elements required to manage access to devices and prepare connections to a from the devices:
- Nodes and Sites form the structure of the organization
- Products allow to classify potential Devices
These elements appear in the definition of users grants which control on which devices a particular user within the organization can establish connection Tunnels.
- Connectors are the blueprints of Tunnels that shall be established on Devices.
After all these procedures the organization is ready to be populated by Devices.
For more information, refer to the chapter Working with devices.