Setting up Users and Access¶
Create new user in existing organization¶
Prerequisites¶
- An Insights Hub user with Insights Hub Role
rsv2 serviceownerorrsv2 orguseris required. - An organization must already exist.
- The user must have the Remote Services role Organization Admin granted with access to this organization.
Procedure¶
To create a new user to an existing organization, perform the following steps:
- Log into tenant as one of the users mentioned above.
- Open the "Remote Services" app.
- From the "Home" screen, select the required organization from the "Organizations" drop-down list and from the "RS Roles" drop-down, select the Organization Admin role.
- Navigate to the "Users" page.
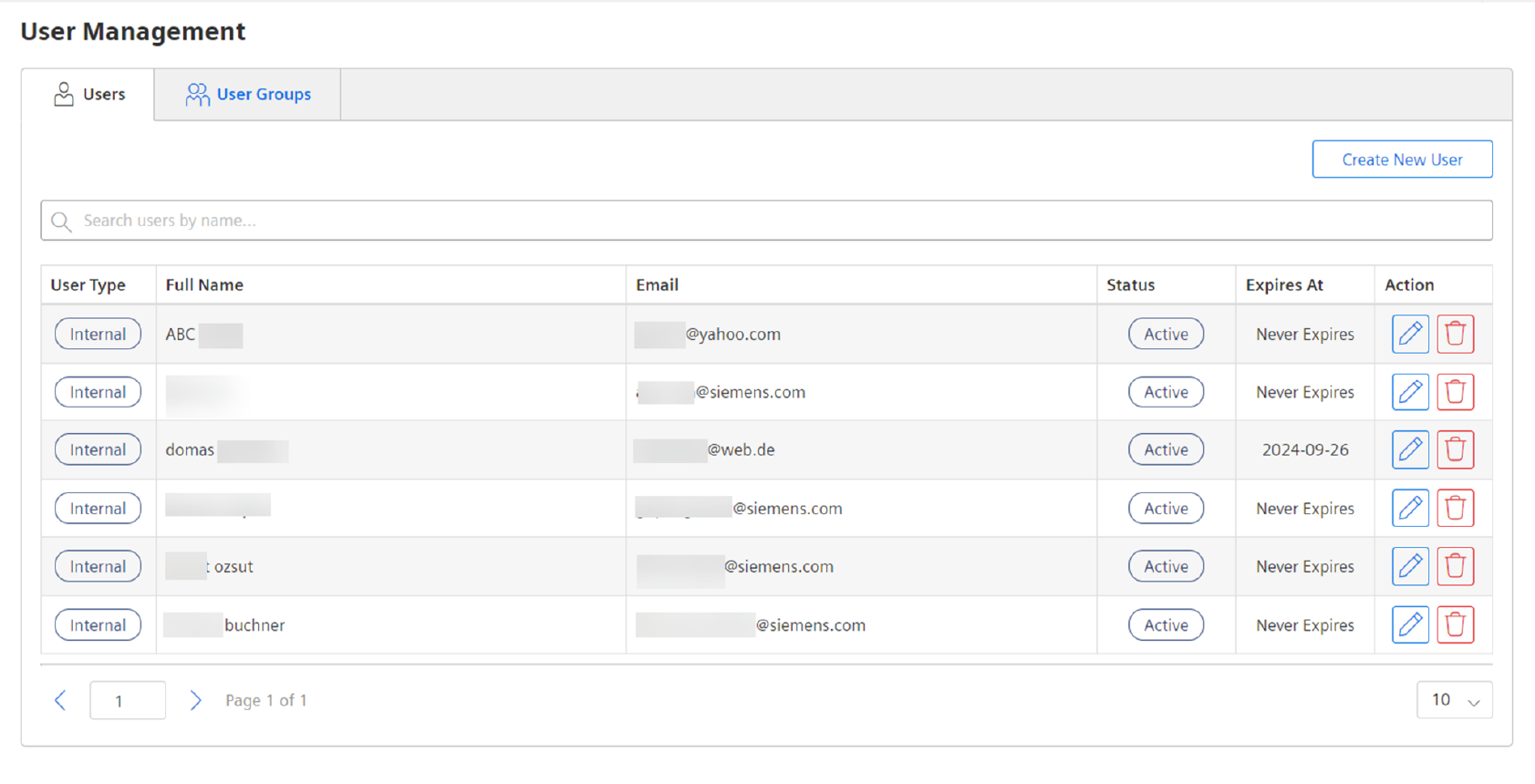
- Click "Create New User".
- Enter the necessary information for the user. Ensure that the email id is unique in the system.
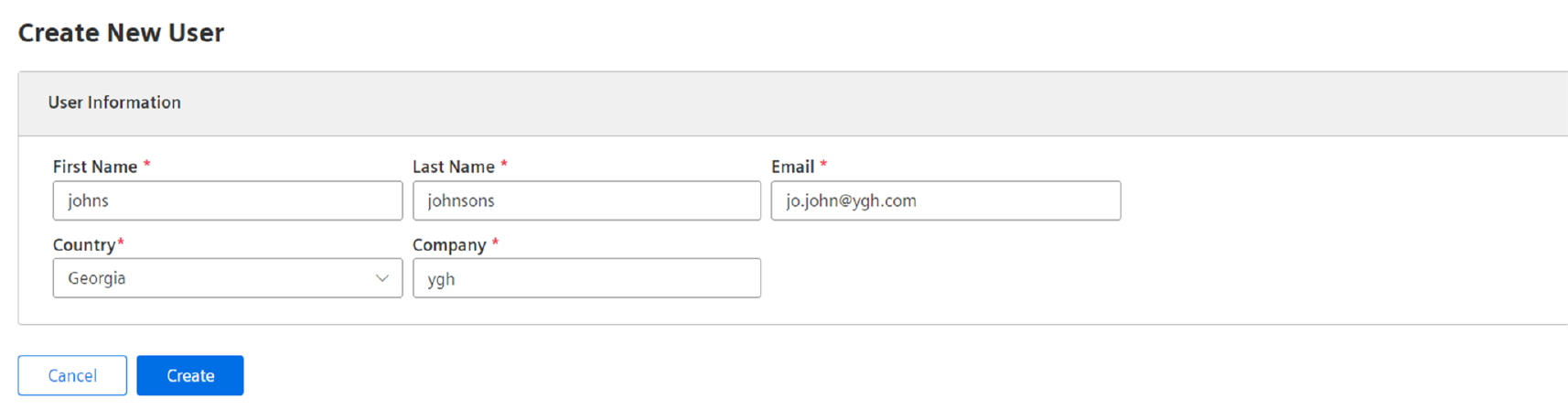
- Click "Create".
Note
- If a user is not an Insights Hub user, this user will be created as a Standard User in Insights Hub. This user will get an invitation mail to Insights Hub to confirm the creation of the account and choose a password to log into Insights Hub.
- The Insights Hub user will be granted the Insights Hub role
rsv2 orguser.
Result¶
The user is automatically created in "Remote Services" app as an Internal user of the current organization. However, the user has no grants assigned yet.
Assign roles and device access rights to existing user within an organization¶
By default, a newly created Organization user does not have Remote Services Roles and access rights for devices in the hierarchy of the organization.
The roles which can be assigned by this procedure are:
- Organization Admin
- Remote User
- Site Owner
Prerequisites¶
- An Insights Hub user with Insights Hub Role
rsv2 serviceownerorrsv2 orguser. - An organization with structure and product hierarchy must already exist.
- The user must have the Remote Services role Organization Admin granted with access to this organization.
- A user must have been created according to above procedure.
Procedure¶
To assign roles and access rights for a user in an existing organization, perform the following steps:
- Log into tenant as one of the users mentioned above.
- Open the "Remote Services" app.
- From the "Home" screen, select the required organization from the "Organizations" drop-down list and from the "RS Roles" drop-down, select the Organization Admin role.
- In the "Home" screen of the Organization, click on the "Users" icon. The "Users" overview page is displayed.
- Select the required user and click the "Edit" icon.
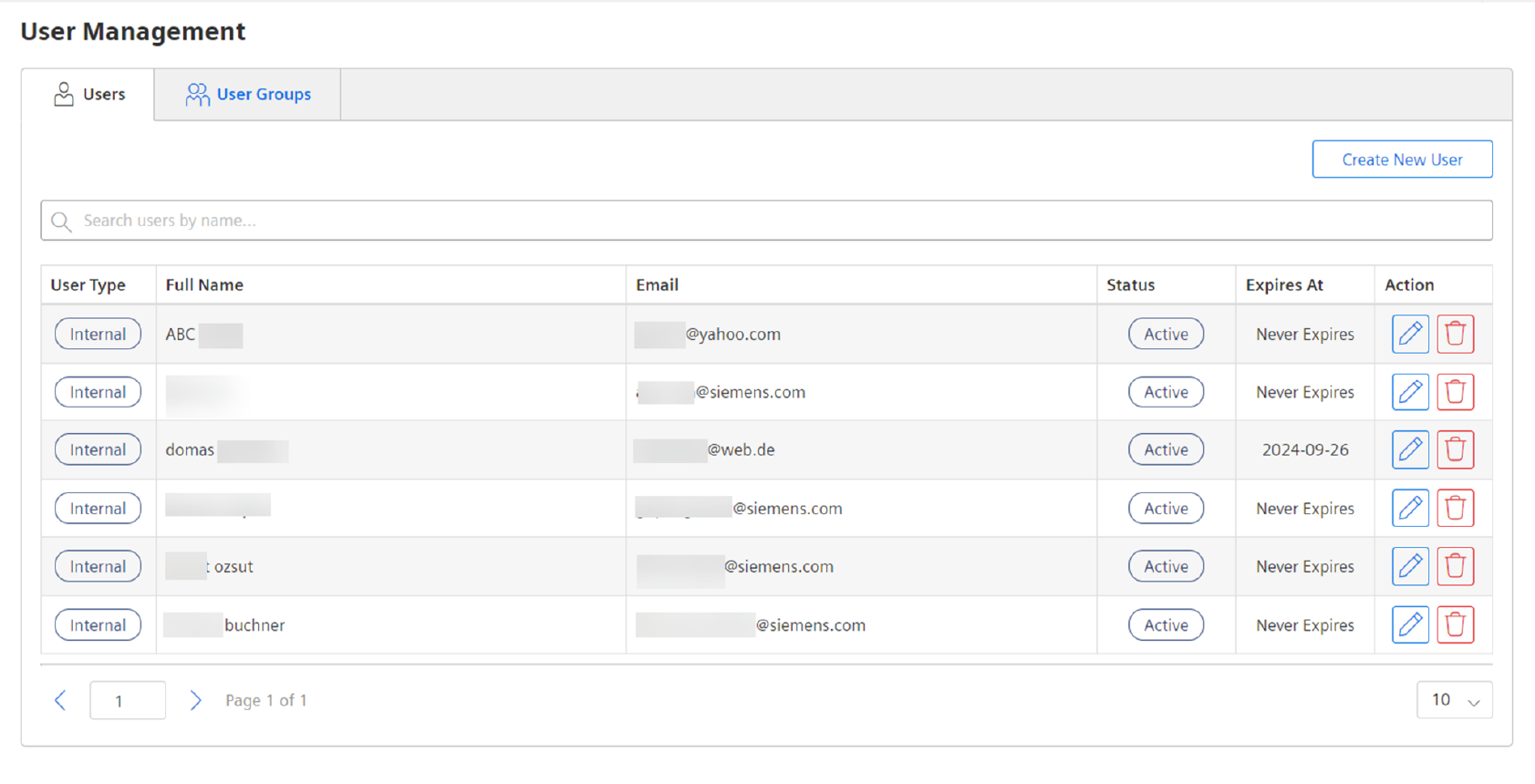
- A page with the user's details is displayed.
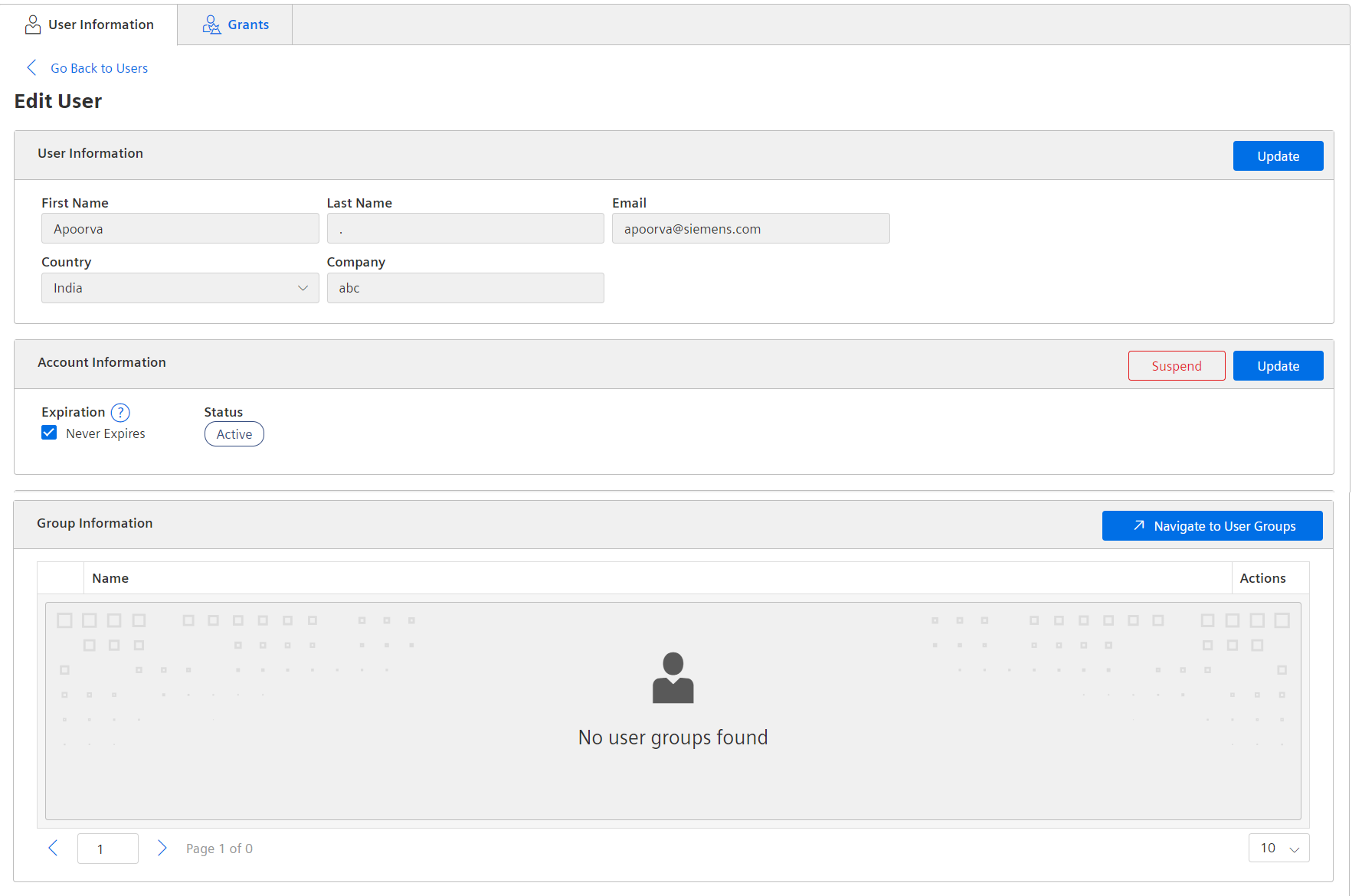
- Click on the "Grants" tab. The Grants overview page is displayed.
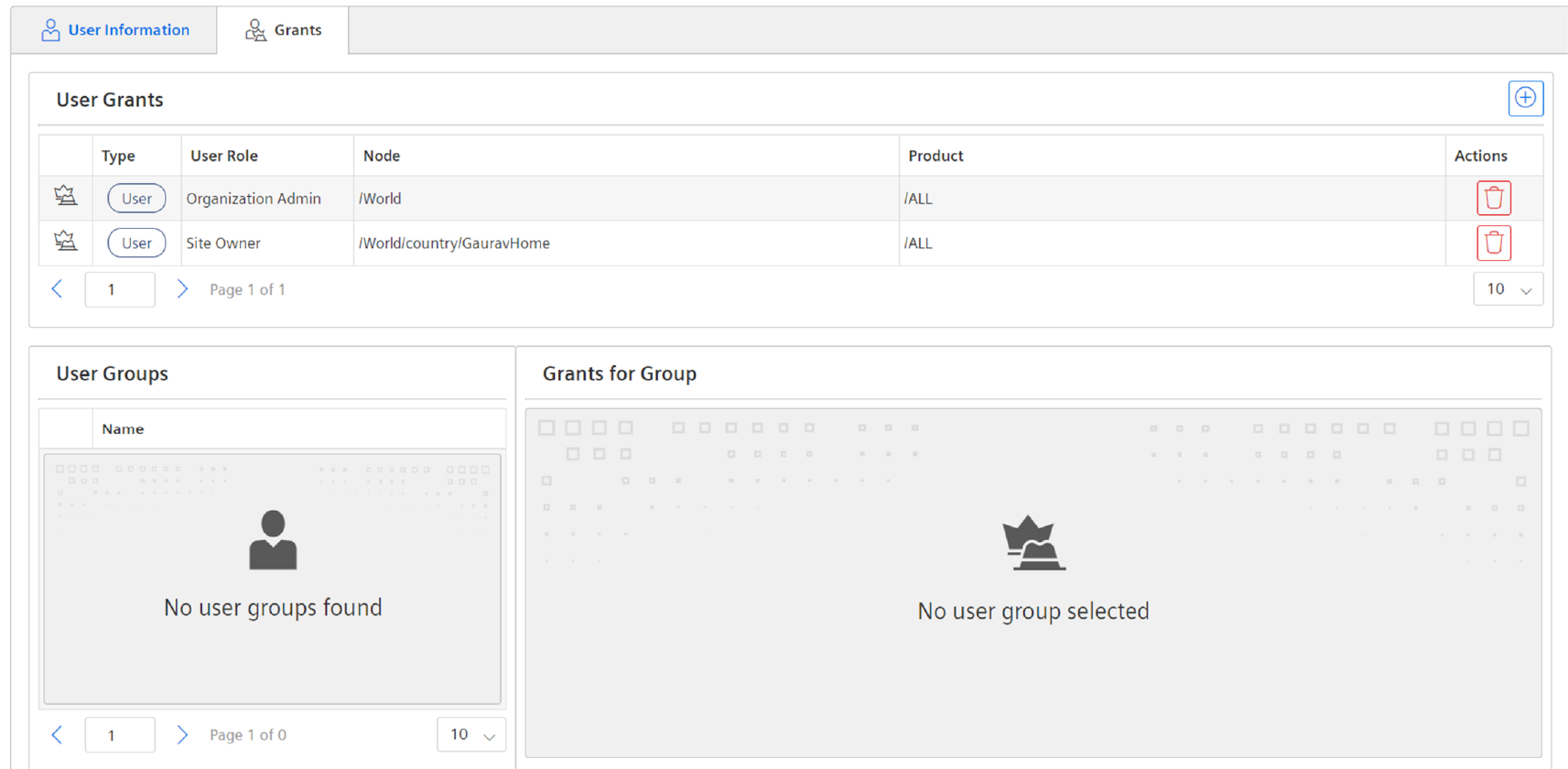
- Click on the plus icon. A Pop-up window "Create New Grant" is displayed.
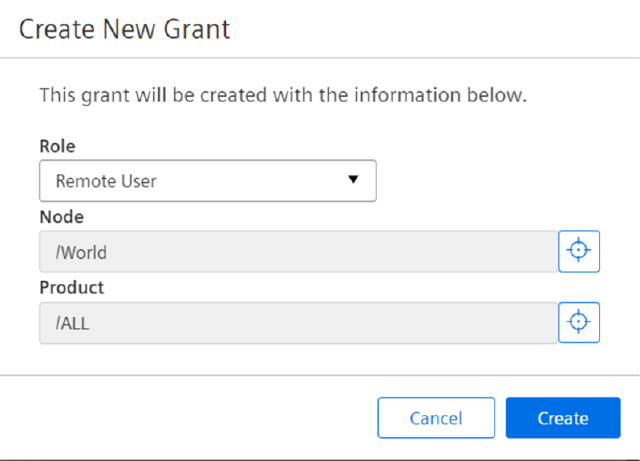
- Select the required Remote Services Role* to be granted to the user.
- Select the required level in the "Node or Site hierarchy".
- Select the required level in the "Product hierarchy".
- Click "Create".
To grant the same user role on different levels of the hierarchies, repeat the above procedure.
Result¶
The user has been granted the required Remote Services Role and has access to devices that match the specified structure and product level in the respective hierarchies.
Grant or revoke Organization Owner Role to/from Organization User¶
The Service Provider who created the Organization automatically becomes a user in that Organization and is also assigned the RS role Organization Owner of that Organization.
As an Organization Owner, it is possible to assign the Organization Owner role to other internal or external users in the Organization.
Additionally, the other Organization Owners can also be removed. This is useful when it is required to hand over an Organization after it has been created.
Prerequisites¶
- An Insights Hub user A with Insights Hub Role
rsv2 serviceownerorrsv2 orguser. - An organization O must already exist.
- The user must have the Remote Services role Organization Owner granted with access to organization O.
- Another user B must have been created for O as described in the section Creating a new user or successfully been referred as external user to Organization O as described in the section Referring an external user.
Procedure to grant Organization Owner Role¶
To grant user B the Organization Owner role for Organization O, perform the following steps:
- Log into tenant as users A.
- Open the "Remote Services" app.
- From the "Home" screen, select the required organization from the "Organizations" drop-down list and from the "RS Roles" drop-down, select the
Organization Ownerrole. - In the "Home" screen of the organization, click on the "Organization" icon in the "Organizational Actions" section. The "Organization Preferences" screen is displayed.
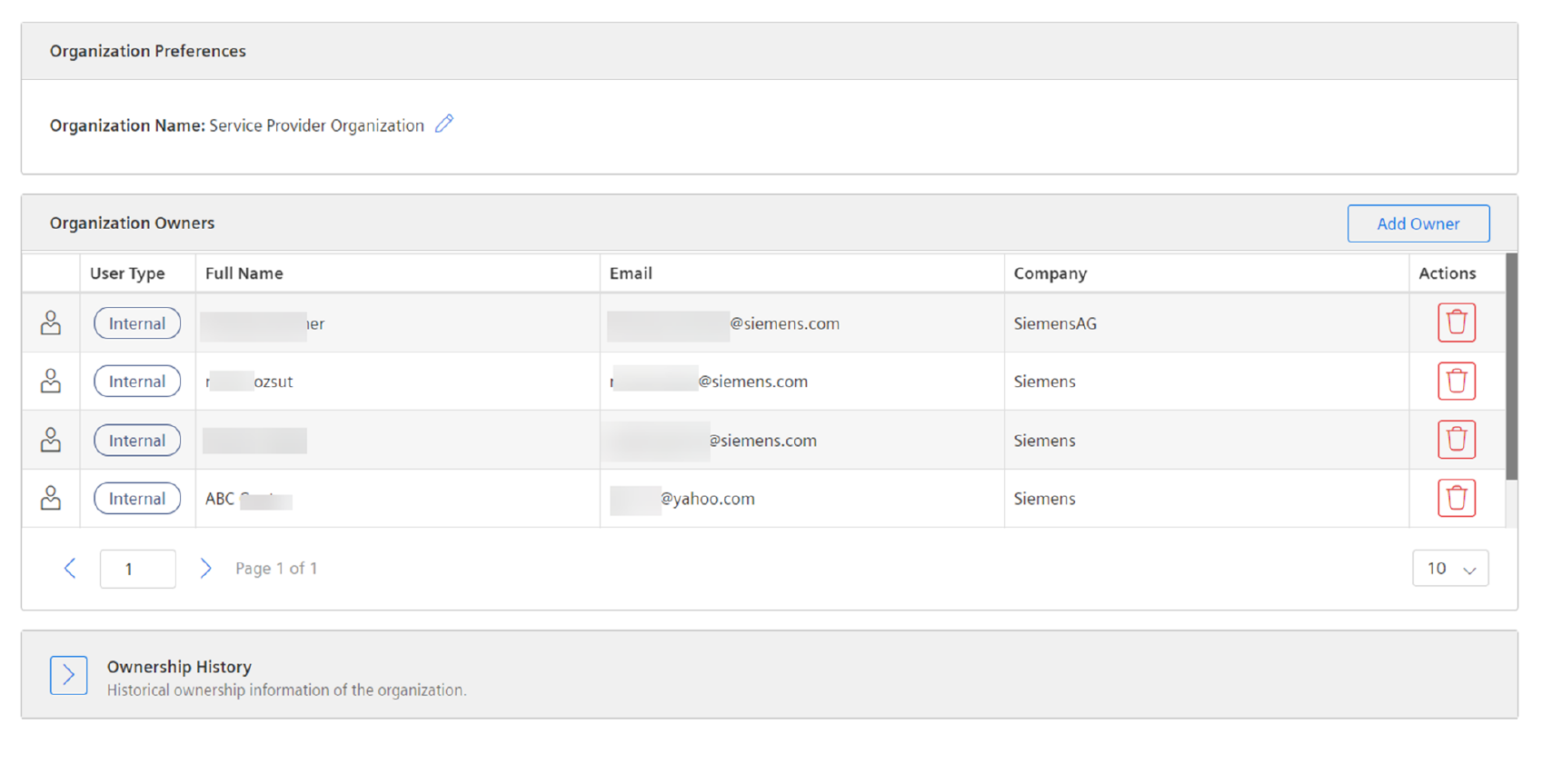
- Click on the "Add Owner" button. The "Add Owner" screen is displayed.
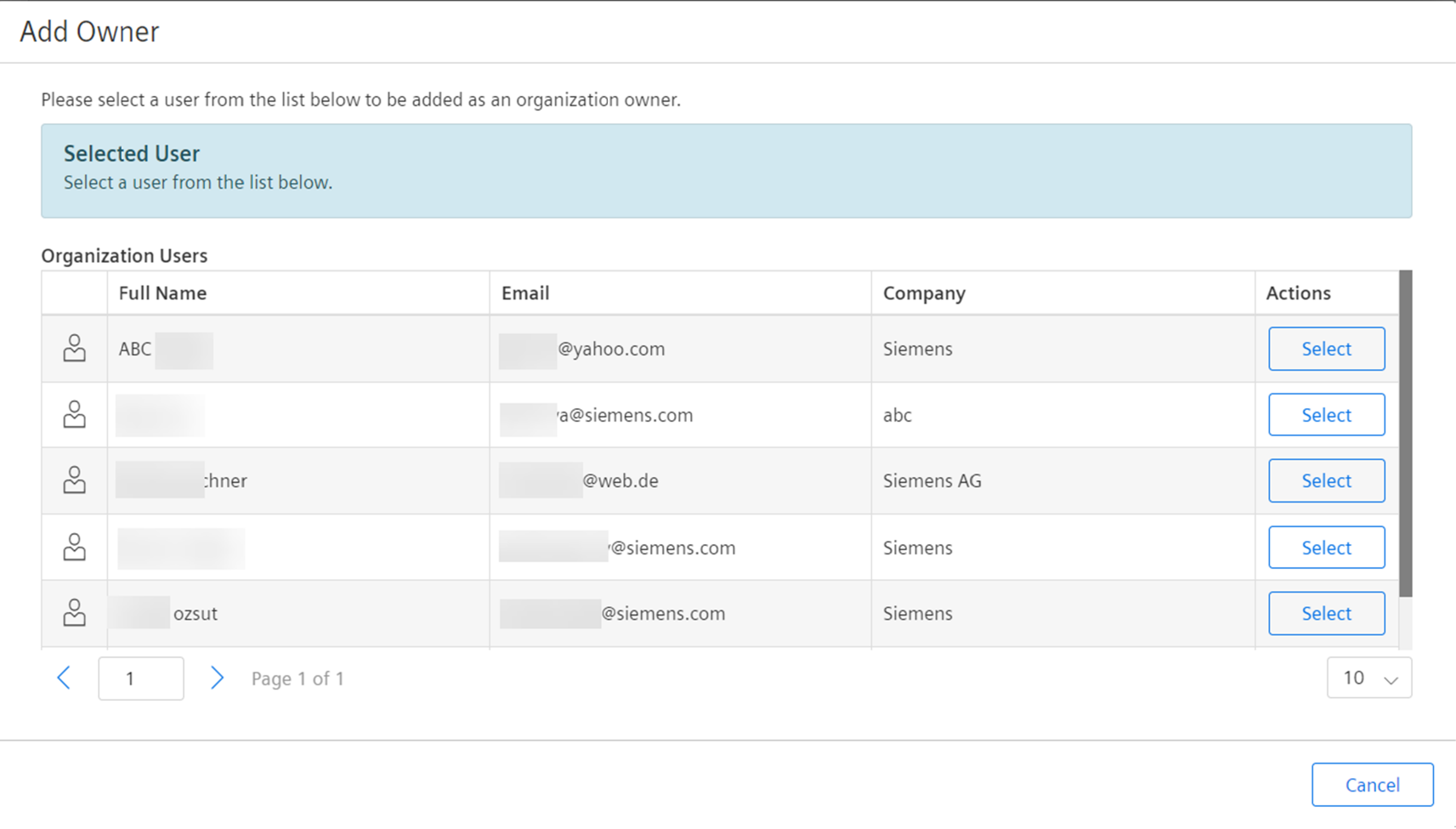
- Select user B from the list of the organization's users and click "Add".
- The "Organization Preferences" screen is displayed again and shows the user B as additional
Organization Owner.
Result¶
User B is now Organization Owner of Organization O.
Procedure to revoke Organization Owner Role¶
To revoke user B's Organization Owner role for Organization O, perform the following steps:
- Log into tenant as user A.
- Open the "Remote Services" app.
- From the "Home" screen, select Organization O from the "Organizations" drop-down list and from the "RS Roles" drop-down, select the
Organization Ownerrole. - In the "Home" screen of the organization, click on the "Organization" icon in the "Organizational Actions" section.
- The "Organization Preferences" screen opens.
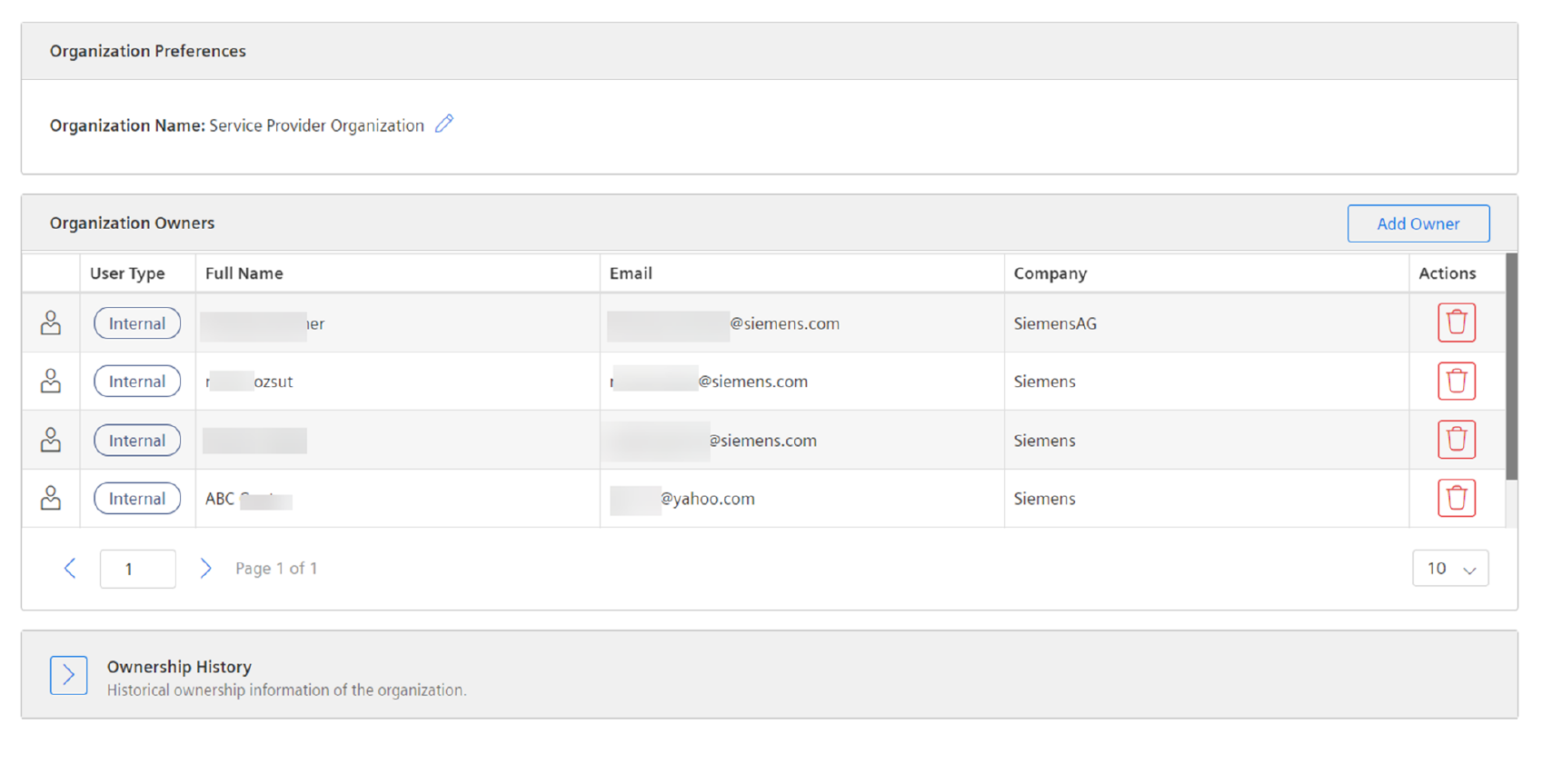
- Select Owner B in the
Organization Ownerssection and click the "Delete" icon. - A confirmation dialog is displayed. Click on the "Remove" button.
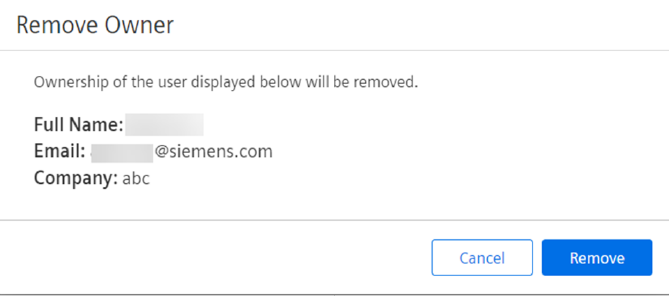
Result¶
The Organization Owner role of user B is revoked, but user B still remains a user with all other assigned RS Roles in Organization B.
Referring an External user to an Organization¶
It is possible to refer users which are created within the Service Provider Organization to another organization. In the other organization, they are considered as External Users.
Prerequisites¶
- Two Insights Hub users A and B with Insights Hub Role
rsv2 serviceownerare required. - A target organization must already exist.
Procedure¶
To refer user B to an existing organization, perform the following steps:
- Log into tenant as user A.
- Open the "Remote Services" app. The Home screen is displayed.
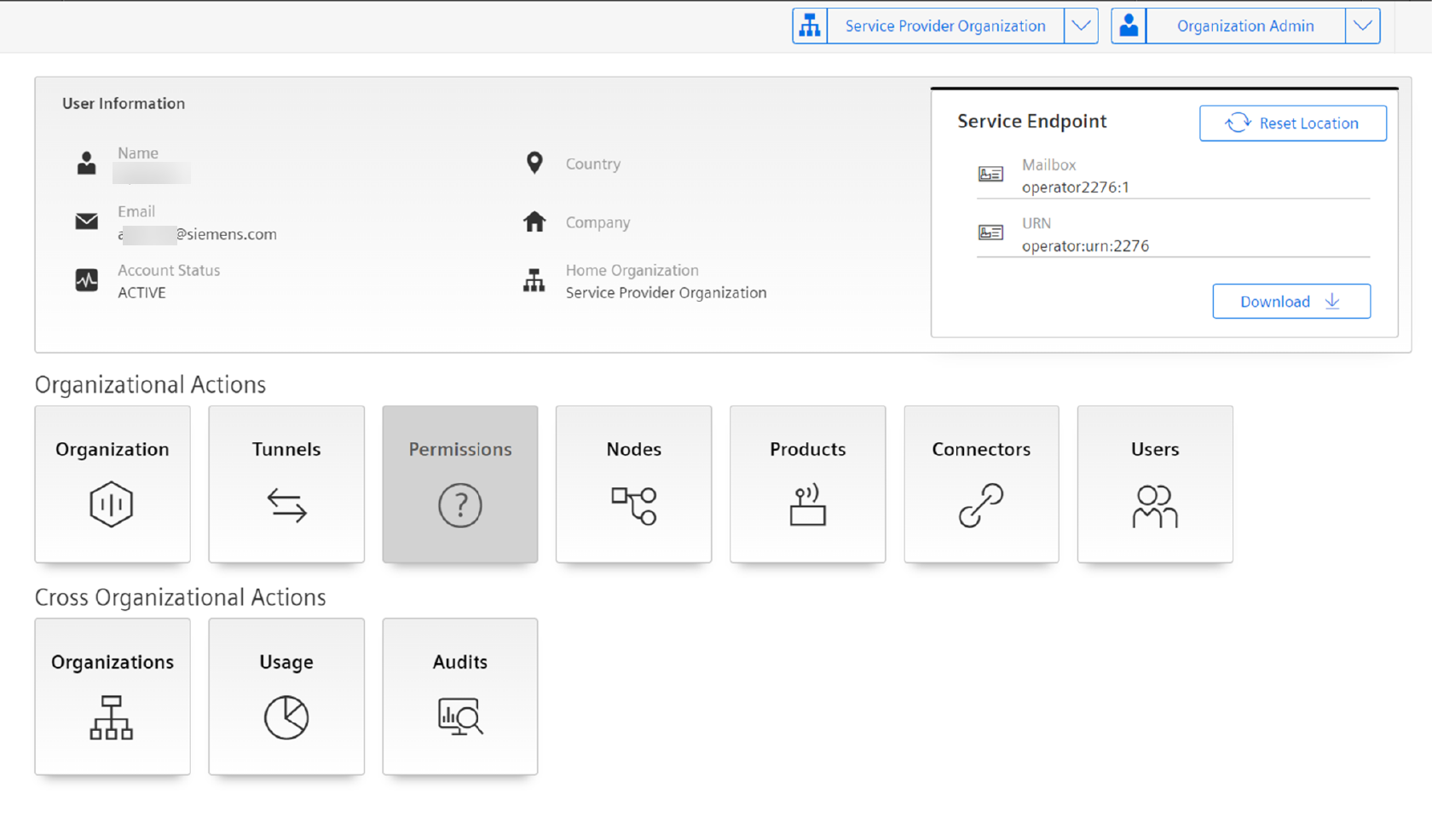
- In the "Home" screen, select the "Organizations" icon from the "Cross Organizational Actions".
- The "Manage Organizations" screen is displayed.
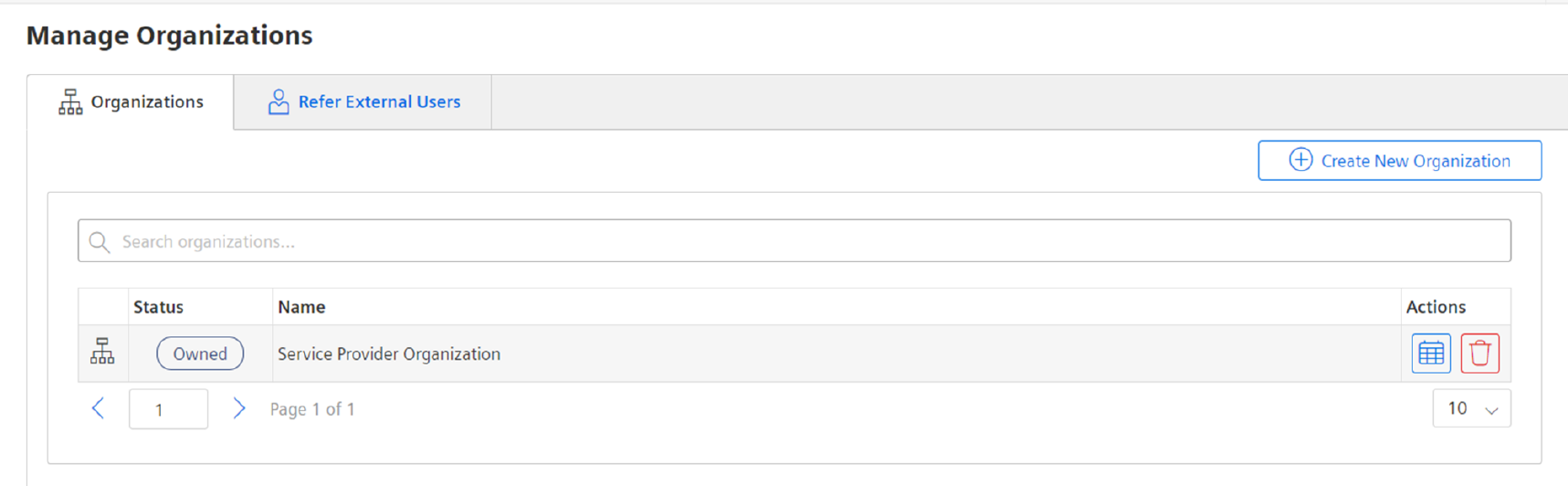
- Select the "Refer External Users" tab. The referral screen is displayed which shows an overview of users which can be referred to other organizations. Click "Refer" next to the user B who needs to be referred to another organization.
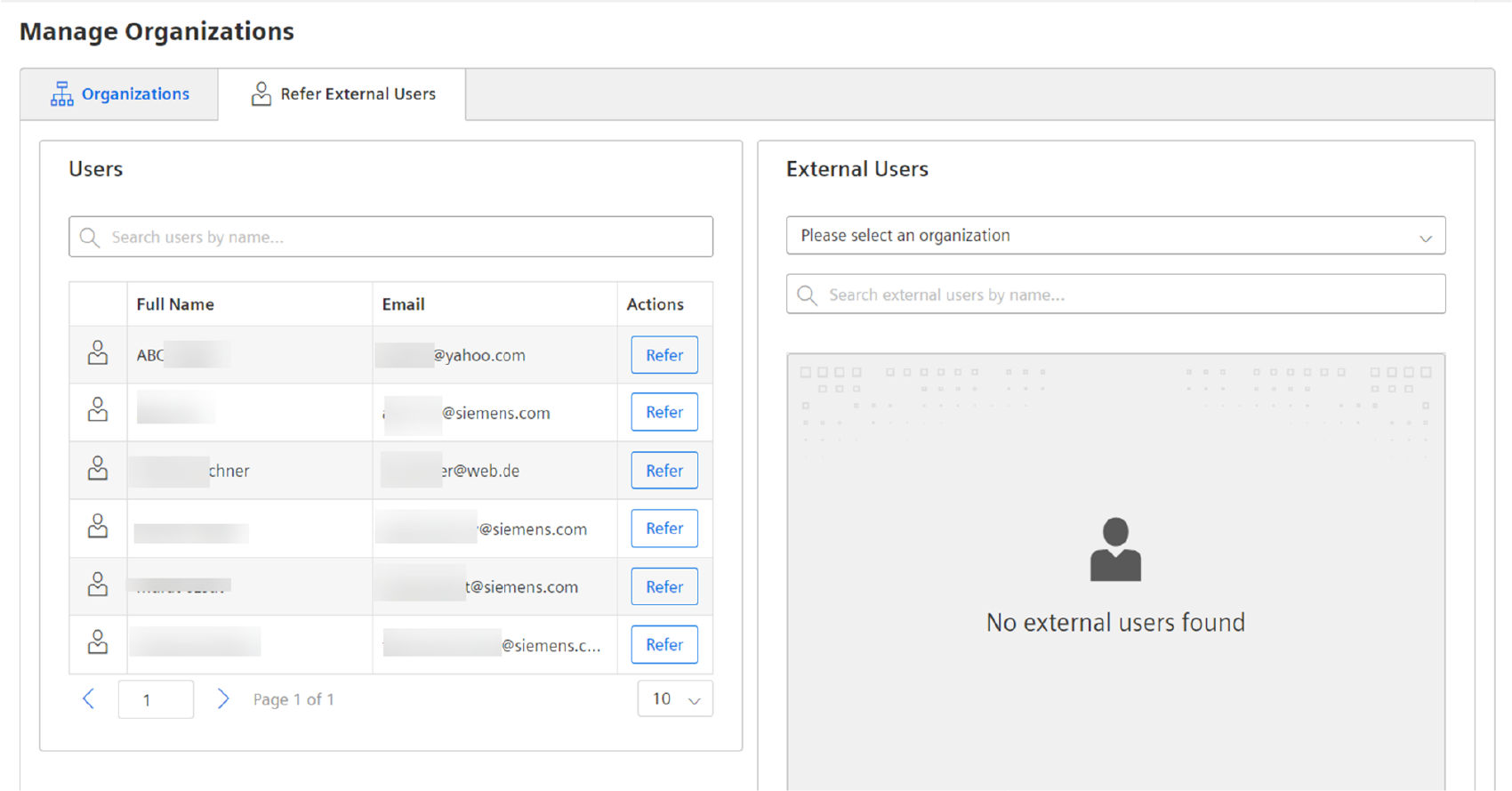
- A pop-up window appears with a drop-down list of organizations.
- Select the required organization. Enter a comment which explains the purpose of the referral and click "Refer".

Result¶
- User B has been referred to the required organization.
- User B will appear in the external users screen of the organization in the section "Referred Users".
- The Organization Owner has the rights to accept or reject that referral.
Accepting or rejecting referrals of external user to organization¶
An external user becomes a member of an organization only when the referral is accepted by the Organization Owner. However, the Organization Owner has all the rights to reject the referral.
The following procedures explains how to perform these actions:
Prerequisites¶
- An Insights Hub user A with Insights Hub Role
rsv2 serviceownerorrsv2 orguser. - An organization X must already exist.
- User A has the Remote Services role Organization Owner for the target organization X.
- An external user B has been referred to organization X.
Procedure¶
- Log into tenant as user A.
- Open the "Remote Services" app.
- In the "Home" screen, select "Organization X" from the Organization drop-down menu and select the role
Organization Ownerfrom the Roles drop-down menu. - Click "External Users". The "External Users" screen is displayed.
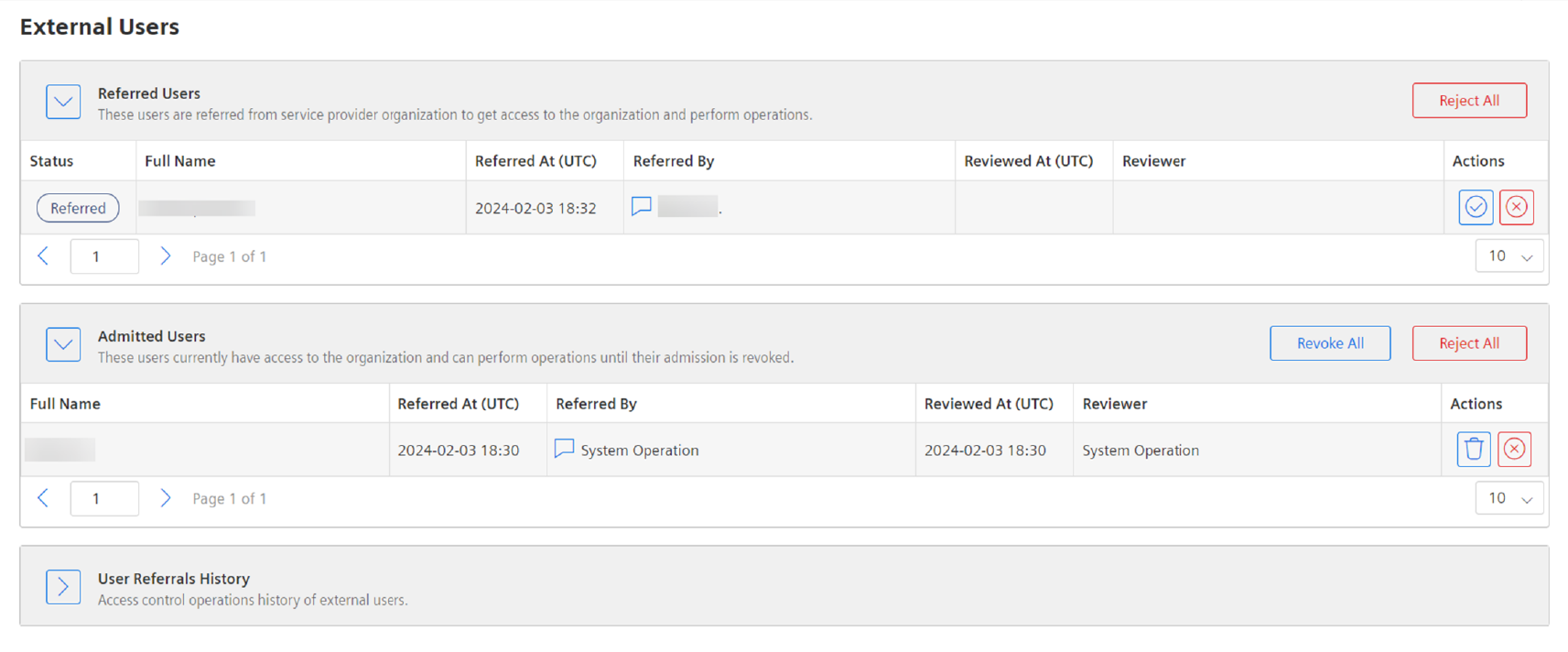
- In the "Referred Users" section, select the line with the referral of user B that you want to accept or reject.
- Click "Accept" to accept the referral or "Reject" to reject the referral.
Result¶
-
If you had clicked "Accept",
- User B becomes a user of organization X.
- User B has no grants yet within organization X.
- User B will be shown in the "Admitted Users" section of the "External Users" screen.
-
If you had clicked "Reject",
- User B is not a user of organization X.
- User B will disappear from the "External Users" screen of organization X.
Suspend or remove an external user from within an organization¶
An external user which has been accepted to an organization can be suspended (i.e. brought back into the referred state) or completely be removed by the Organization Owner of the organization.
The following procedures explain how to perform these actions:
Prerequisites¶
- An Insights Hub user A with Insights Hub Role
rsv2 serviceownerorrsv2 orguser. - An organization X must already exist.
- User A has the Remote Services role Organization Owner for the target organization X.
- An external user B has been accepted to organization X.
Procedure¶
- Log into tenant as user A.
- Open the "Remote Services" app.
- The "Home" screen opens.
- In the "Home" screen select "Organization X" from the organization drop-down menu and select role "Organization Owner" from the role drop-down menu.
- Click on the "External Users" icon.
- The "External Users" screen opens.
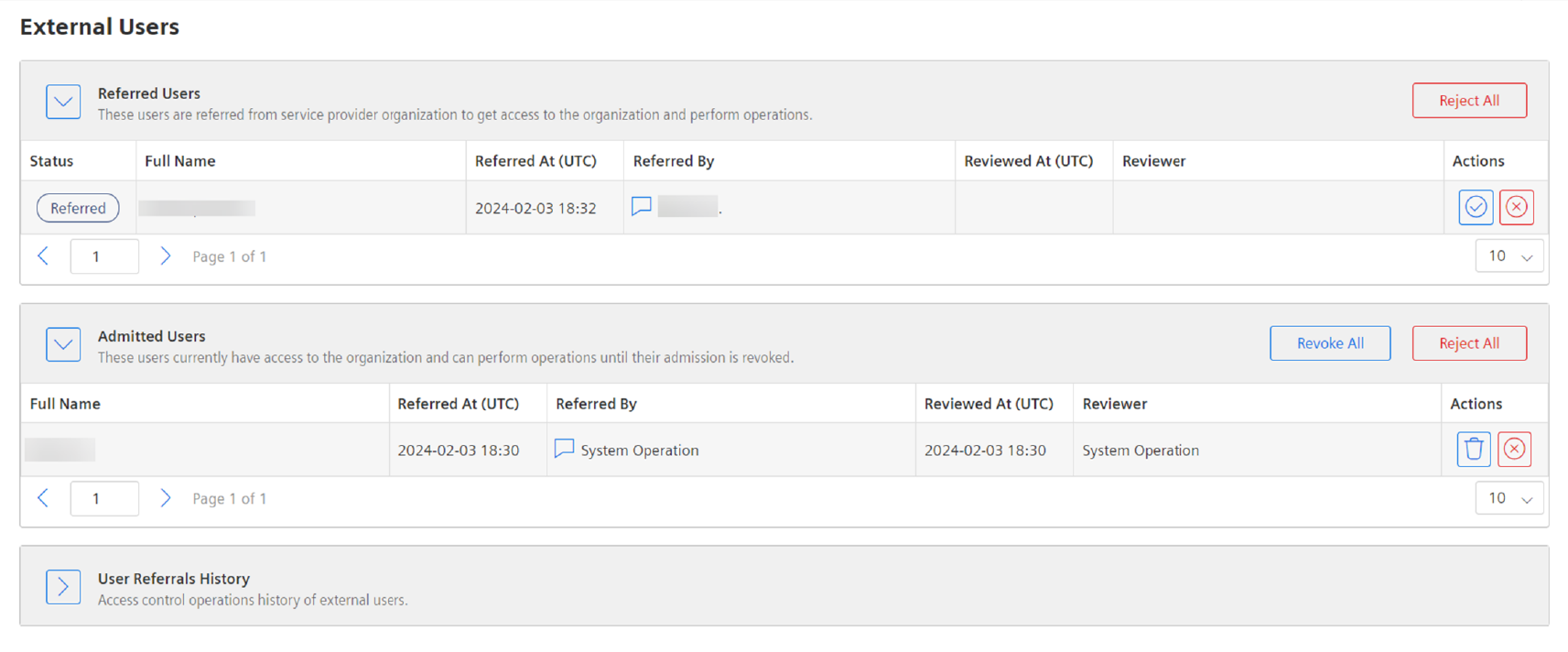
- In the "Admitted Users" section, select the line with the details of user B that you want to suspend or remove.
- Click on the "Revoke" icon to suspend user B or on the "Reject" icon to remove user B.
Result¶
- User B is no longer a user of organization X.
- If "Revoke" has been clicked,
- User B will be shown in the "Referred Users" section of the "External Users" screen and can be later admitted again.
- If "Reject" has been clicked,
- User B will disappear from the "External Users" screen of organization X.
Remove an external user from organization by a Service Provider¶
An external user which has been accepted to an organization can be removed by any Service Provider even if he is not a user of that organization.
The following procedure describe how to perform this:
Prerequisites¶
- An organization X must already exist
- An external user B has been accepted to organization X.
- An Insights Hub user A with Insights Hub Role
rsv2 serviceowneris required. It is is not required that user A is a user of organization X.
Procedure¶
- Log into tenant as user A.
- Open the "Remote Services" app.
- In the "Home" screen, under the section "Cross Organizational Actions", click "Organizations" icon. The "Manage Organizations" screen is displayed.
- Click the "Refer External Users" tab.
- The Refer External Users screen is displayed. In the "External Users" section, select the organization X from the drop-down menu.

- A list with all the External Users in that organization is displayed. Search for the external user B and click on the "Remove" button.
Result¶
User B is removed from the organization X.
Add a new ServiceOwner to tenant¶
Prerequisites¶
- An Insights Hub user with Insights Hub Role
Tenant Admin. - Remote Services must be provisioned to the tenant.
Procedure¶
To create a new ServiceOwner to the tenant, perform the following steps:
- Log into tenant as the user mentioned above.
- Open the Insights Hub "Settings" app.
- In the "Users" section, click "Check Users". The Users page is displayed.
- Click "Create User". The "Create User" screen is displayed.
- Enter the new users's details.
- In the "Assign roles" section, select atleast "StandardUser".
- In the "Assign roles" section, select also the Application Role
rsv2 service owner. - Click "Create User".
The procedure for the Tenant Admin is completed.
Result¶
- The new user will get an invitation via the email address provided during creation.
- The user will be prompted to create the account details in response to that email and to confirm the eMail address.
- After the user has logged in for the first time into Remote Services and acknowledged acceptance to the business rules, the user is considered as a user of Remote Services.
- The user is automatically created in Remote Services app as an Internal user of the "Service Provider Organization" with the Remote Services Roles
Organization OwnerandOrganization Admin.